Windows Server 2012 Remote Desktop License Crack
- Remote Desktop License Expired
- Windows Server 2012 Remote Desktop License Crack Free
- Windows 2012 Remote Desktop
- Windows Server 2012 Remote Desktop License Crack Windows 10
After having been in corporate IT for 15 years, I find myself in the back room of a mom and pop computer shop, working for a guy who likes to bite off more than he can chew.. and while I've administered Microsoft SMS and SCCM, I have never been involved in setting up Terminal Services or Remote Desktop Services and the associated licensing that goes with it.
Which is exactly where I find myself today.
I have the server, I installed Server 2012 R2 Standard, and I enabled Remote Desktop Services, however, I am in a 120 Day Grace Period.
I purchased 5 Server 2012 CALs, but I think I need RDS CALs - is this correct? When I went to try and muddle through the licensing wizard, the CAL certificate that I have didn't seem to match any of the formats that RDS licensing wanted to see.
The end goal is to have the client running ACT! Contact management software on the server and be able to have up to 5 concurrent users.
Any help would be greatly appreciated!
In this article we’ll consider the installation, configuration and activation of Remote Desktop Licensing role on Windows Server 2016, as well as the installation and activation of the RDS client access licenses (CAL).
I remind that after the installation of Remote Desktop Session Host role, users can use it only for 120 days of a trial period, and users can’t connect to an RDS host afterwards. According to Microsoft licensing scheme, all users or devices using RDS features must be licensed. To register and issue client access licenses (RDS CAL), there is a separate RDS role service called Remote Desktop License Server.
Installing the Remote Desktop Licensing Role on Windows Server 2016
Before you start the installation, add (or make sure you have the permission to add) a new server to Terminal Server License Servers domain group, otherwise the server won’t be able to issue RDS Per User CAL to the domain users.
You can install Remote Desktop Licensing using Server Manager. To do it, select Remote Desktop Services role in the Add Roles and Features Wizard.
Select Remote Desktop Licensing as the role component.
Here I wanna show u how to crack RD Services on Windows Server 2012 R2 As u know RD Services one of the popular service in Windows Server, But it requires a licensing service, This license is called Remote Desktop Services client access licenses, and it’s required some money to obtain, per device or per user basis. How to Crack Remote Desktop Service on Windows Server 2012 R2 FIRST: Stop “Remote Desktop Services”. SECOND: Take ownership termsrv.dll in c: Windows system32. By default its TrustedInstaller. THIRD: After completing step 2. Replace “ termsrv.dll ” file on the path “C: Windows System32” with the. Windows Server 2012 Remote Desktop Services - 5 User CALs. This is a 5 user Client Access License (CAL) Pack for use with Windows Server. This is not a Windows Server License.You will need to purchase or own a Server License for use with this CAL.
Wait till the role is installed.
Activating the RDS License Server
Sometimes on Windows Server 2012 (R2) Remote Desktop farm you start receiving error, 'The remote session was disconnected because there are no Remote Desktop License Servers available to provide a license. Please contact the server administrator.' , while trying to connect using Remote Desktop or Remote App.
In order your RDS License Server could issue licenses to clients, it must be activated. To do it, open Remote Desktop Licensing Manager, right-click the name of your server and select Activate Server.

Activate Server Wizard will start, in which you will select the activation method you prefer. If your server is connected to the Internet, it can automatically connect to Microsoft servers and activate RDS license server. If there is no direct Internet access from the server, you can activate the server using a web browser or by phone.
May 15, 2012 - Describe current business drivers that influence information systems development. • Describe current technology drivers that influence. Current business drivers that influence information systems development. Jan 2, 2018 - In some cases, outdated technologies can present significant problems that drive information system development projects. In other cases. Define the unique role of systems analysts in the development of information. Current business drivers that influence information systems development. May 26, 2013 - A business driver is a resource, process or condition that is vital for the continued success and growth of a business. A company must identify. Describe current business drivers that influence information systems development. • Describe current technology drivers that influence information systems.
Remote Desktop License Expired
Then you must enter some information about your company (some fields are mandatory).
It remains to click the Finish button.
If you right-click the server name in the console and select Review Configuration, you can verify that the RDS License Server is activated and can be used to activate RDS clients in your domain.
Types of Remote Desktop Client Access Licenses (RDS CAL)
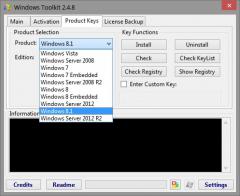
Each user or device that connects to Remote Desktop Session hosts must have a client access license (CAL). There are two types of RDS CALs:
- Per Device CAL is the permanent license type assigned to a computer or a device that connects to the RDS server more than once (when a device is first connected, a temporary license is issued to it). These licenses are not concurrent, i. e., if you have 10 Per Device licenses, only 10 hosts can connect to your RDS server.
- Per User CAL is the type of license that allows a user to connect to the RDS server from any number of computers/devices. The license of this type is tied to an Active Directory user and issued for a specific period of time (90 days, by default).
Installing RDS CALs on the license server
Now you must install the package of terminal licenses (RDS CAL) you have purchased on the License Server.
Right-click your server in Remote Desktop Licensing Manager and select Install Licenses.
Select the activation method (automatic, online or by phone) and the license program (in our case, it is Enterprise Agreement).
The next steps of the wizard depend on which license program you have selected. In case of Enterprise Agreement, you must specify its number. If you have chosen License Pack (Retail Purchase), enter the 25-character product key you got from Microsoft.
Specify product version (Windows Server 2016), license type (RDS Per user CAL) and the number of licenses to be installed on the server.
After that, the server can issue licenses (RDS CAL) to clients.
Configuring the License Server on a RD Session Hosts

After the RDS License Server is activated and running, you can reconfigure RD Session Host to obtain licenses from this server. You can select the license type and specify the name of the license server using PowerShell or GPO.
To select the license type to be used, run this command:
$obj = gwmi -namespace 'Root/CIMV2/TerminalServices' Win32_TerminalServiceSetting
Then specify the license type you need:
$obj.ChangeMode(4)
Then specify the name of the RDS License Server:
$obj.SetSpecifiedLicenseServerList('rdslic2016.woshub.com')
And check the current settings:
$obj.GetSpecifiedLicenseServerList()
When configuring via GPO, you need to create a new GPO and link it to the OU with RDS servers. The licensing settings are located in the following section of the GPO:
Computer Configuration -> Policies -> Admin Templates -> Windows Components -> Remote Desktop Services -> Remote Desktop Session Host -> Licensing
There are 2 policies that we need:
- Use the specified Remote Desktop license servers – the address of the License Server is set
- Set the Remote Desktop licensing mode – the licensing method is selected
You can check the License Server status and the number of the issued licenses using RD Licensing Diagnoser (Administrative Tools -> Remote Desktop Services -> RD Licensing Diagnoser).
Windows Server 2012 Remote Desktop License Crack Free
Windows Server Licensing for Virtual Environments
May 13, 2019Restricting Group Policy with WMI Filtering
April 16, 2019Assign Multiple IP Addresses (Aliases) to a Single..
April 12, 2019Configuring an FTP Server with User Isolation on..
April 10, 2019Killing a Windows Service that Hangs on Stopping..
April 8, 2019Andy
Administrator
Windows 2012 Remote Desktop
- User ID
- 1
- Joined
- 7 Jan 2019
- Messages
- 218
- Reaction score
- 8
- Points
- 18
Windows Server 2012 Remote Desktop License Crack Windows 10
And after you get close to the 120 days mark, you get an error message saying that it can't find the licensing server or you almost run out of time that kind of thing.
So the problem has to do with the built-in free 120-day license that you get and even though I have installed the other license, it doesn't seem to matter, because it's going to use the original 120-day expiration anyway.
So I'll show you how to fix this permanently, what we are going to do is to open Local Group Policy / 'gpedit.msc' – if your server is on a domain environment, you want to open Group Policy Management to do the same thing.
Now we want to go to: From here we want to go to the right side of the screen, and choose Licensing (double click) and choose 'Use the specified Remote Desktop license servers' (double click)
Select Enabled, and fill 'License servers to use' with localhost or perhaps your other servers that have the licenses. I'd recommend using the FQDN of the license server.
“Use the specified Remote Desktop license servers” – Provide the FQDN of the license servers to use:
Now we'll go ahead and click Apply and OK, now we'll see that's enabled.
The next thing we want to do is 'Set the Remote Desktop licensing mode' (double click)
Click 'Enabled' and we're going to choose 'Per User', again click Apply and OK and we see that now has been enabled as well.
'Set the Remote Desktop licensing mode' – Specify the ‘per user’ or ‘per device’ licensing types:
At this point, you just need to log out and log back in again and the error should be gone.
If you're on a domain environment, it wouldn't hurt if you go to Command Prompt and do a 'gpupdate /force' or just do a server reboot entirely.
So that's how you fix the time bomb issue where you run out of license time in a Windows Server Remote Desktop
