Windows 10 Stuck Before Login Screen
Use Automatic Repair. Step 1: Firstly, click on the Power button present on the Welcome screen's. Windows 10 only rendered the image at reboot or before I logged-into the laptop. After I logged-in, any screen lock or wake from sleep used my background image setting. It might be stuck on a different image of the stock ones from Windows 8 or 10 on your laptop. It always bugged me, but finally I had to do something about it.
After Upgrade To Windows 10 version 1903, Startup Screen Stuck at Black Screen or Black Screen With White Cursor? You Are not alone Most of the Windows users report can’t use their computer, Laptop normally after Upgrade to Windows 10 may 2020 update Because of the black screen with cursor, black screen with a spinning circle or black screen of death issue. This issue mostly Cause Because of the Display Driver, may the current Display Driver is not compatible with new Windows 10 1903 or the Driver is get corrupted. And reinstall the display driver probably help to fix Windows 10 black screen problem.
Post Contents :-
- 1 Windows 10 Black Screen Problem
Windows 10 Black Screen Problem
In Windows 10 delayed boot-up issue is characterized by a black screen with a mouse cursor during the boot process. Most users Report the System experiences a black screen after upgrading to Windows 10 or install upgrade Display Driver. And they can’t even sign in to the computer Only see a black screen with or without a cursor. This issue mostly causes due To incompatible Display Driver, Corrupted system files, OS bugs in Windows 10 Fall Creators Update etc. After understand the issue and Reason behind the problem, Here apply bellow solutions to fix Black Screen with the cursor, Black screen of Death Startup problem on Windows 10.
Note: Some Users Report when they log in to windows but don’t get any display Screen Stuck on Black Screen. Or some others users Report can’t even sign into the computer and see a black screen at startup. Bellow solutions are applicable to both causes ( Black screen After login or At startup )
Basic Solutions To apply
Start Explorer: First Try To Open Task Manager by pressing Ctrl + Alt + Del or Ctrl + Shift + Esc, Here on Task manager click on file, Run New Task, Type Explorer.exe Checkmark on Create this task with Administrative privileges And click OK. This Start the Stuck Windows Explorer and you get back the normal screen.
Remove External Devices: Also Make sure to Remove All External Devices, like Printer, Scanner, External HDD etc Expect the keyboard & mouse. And Also Try To remove the External Graphic Card ( If installed ) and Start windows with the normal display driver.
Power Reset Laptop/ Desktop: If you are having Black Screen Issue on Laptop Simply Press The power button to shutdown Completely. Now Remove The Battery, ( Also remove If any external Device keyboard, Mouse, USB Drive etc attached ) Now Press and hold the power button for 30 sec. Attach the Battery again And Try to start the windows again.
Also For Desktop users, same remove all external devices include Power code and VGA cable. Press and hold the Power button for 30 sec, Then only attach the power cable, VGA cable, Keyboard & mouse and start windows normally.
Try Startup Repair: Boot windows from an installation media To Access Advanced Boot options. Where you will get the Startup repair option which helps to scan and fix startup problems which cause, Prevent windows to Start normally.
Start into Safe mode

If after performing above steps Get back the normal Screen? Then try steps below to avoid the back screen problem on next Boot. Or If didn’t get back the normal screen then try to Boot into safe mode. Which Start windows with minimal system resources so that you can perform troubleshooting steps normally.
Disable Fast Startup
Windows 10 Stuck Getting Windows Ready Screen
With Windows 10 Microsoft added Fast startup feature ( Hybrid Shutdown ) To Reduce the startup Time but This Feature has some disadvantages that cause Different problems on the windows computer. Also, Number of users report They are able to fix most Startup, problems, Black Screen with cursor Stuck, Blue Screen of Death etc by Disable the Fast startup Feature.
So You must first try to disable the Fast startup Feature by following below steps.
- Open Control panel, View by “Small icons” and click Power Options.
- Next click on Choose what the power button does
- Then click on Change settings that are currently unavailable.
- Here Under “Shutdown settings”, uncheck Turn on fast startup (recommended) then click Save changes.
- Now Restart windows to check Windows start normally or Stuck again on Black Screen.
If still having the same issue then follow next solution.
Update Display Graphics Driver
As discussed Before the problem mostly occur due to the Display Driver issue. If the problem started After Recent windows upgrade, Then may the Display driver is older, Corrupted or not compatible with the current windows version. This cause you need to update the Display driver with the latest version. Or the other cause if the problem started after Recent Display Driver upgrade then may the New version driver is not compatible that cause you can use the Roll Back Driver option.
Update Display Driver
To Update the Current display Driver (Graphics Driver) to latest version simply Visit Device manufacturer website, (if you have laptop visit dell, HP, Lenovo, Asus etc. for desktop user visit Motherboard manufacturer or if you using External Graphic Card visit NVDIA, AMD,Intel Etc. ) And download the latest available Display Driver and save it.
- Now Press Win + R, Type devmgmt.msc and hit the enter key.
- This will display All installed driver list here expand Display Adapters.
- Right-click on the integrated graphics card (usually an Intel or AMD graphics card),
- Tick mark on Delete the Driver software for this device and confirm by click on uninstall.
- Then Restart your PC This time windows start normally.
Again open Device manager Expand display driver, you find windows installed basic Display driver ( If not then click Action select hardware changes ).
- Right click on it select update driver,
- Next select Browse my computer for driver software
- Let me pick from A list of available drivers on my computer
- Click on Have Disk -> Click Browse and Set the Driver path which you downloaded before from the manufacturer website.
- Click next and wait for windows to install the driver. Again Restart windows and check Black Screen Issue Solved.
Roll Back Graphics Driver
If the problem started after the Recent Display (Graphics) driver update, Then may the new version display driver is not compatible with your current windows version. That cause Roll Back Driver option is very helpful, Which revert the current driver version to the previously installed version.
Note: Roll Back Driver option only Applicable if you recently upgrade your display Driver.
- To perform RollBack Driver option, Open Device manager by Right click on windows 10 start menu and select device manager.
- Expand Display Driver, Right click on Installed display (Graphics) Driver then Select properties.
- Here move to Driver Tab you will get Roll Back Driver option, click on it
- Select the reason why you going back to the previous version and click next.
- This will roll back the current driver to the previous version,
- Simply Restart and check this time windows started normally without any Black screen stuck at startup.
Run System File Checker Tool
Also While upgrade to recent windows 10 1903, there are chances some system files missing or get corrupted. Which Cause Different Errors include Black Screen At startup. Windows have a handy tool System file checker Utility Which help to Scan And restore missing damaged system files from a special cache folder located on %WinDir%System32dllcache.
- Simply Open the command prompt as administrator,
- Type sfc /scannow and hit the enter key.
- wait until 100% complete the scanning process.
- If System file checker Tool Fails Run The DISM ToolWhich enables system file checker to do its job.
Uninstall Recently Installed Programs or Updates
Also, you can try uninstalling the programs or Windows Updates you’ve installed recently. Maybe the new programs/updates are not compatible with Windows 10 Fall Creators Update, and as a result, you get stuck on the black screen with cursor frequently.
- To uninstall recently installed applications Again start windows into safe mode,
- Open Control panel -> small icon view click on programs and features and select the application and click uninstall.
- To remove recent updates click on view installed updates, Right click and uninstall recent updates.
Create a New User Account
Also Problems with user account/User account profile can also cause black screen issue ( profile does not load properly ) etc. You Can create a new user account and check the account load properly without any black screen stuck etc.
To Create a new user account open Command prompt as administrator
type net user Username password/add
Remember To change name and password in the command for the name of the account and password you want.
Now Logoff from safe mode, Restart windows and try to login with new user account check user profile loaded completely without any black screen stuck.
Registry Tweak To fix Black Screen

If all Above methods fail to fix then, You can tweak windows registry by following steps below to fix Black screen with cursor issue on windows 10.

Note: windows registry are an important part of Windows OS, a Wrong modification can cause issue. We recommend to back up registry data base or create a system restore point.
To open Windows registry Press Win + R, Type regedit and hit the enter key. From left pane navigate to following key
HKEY_Local_MACHINESoftwareMicrosoftWindowsNTCurrentVersionWinlogon
Here highlight Winlogon and Double-click the value Shell showing on the right side to make sure the Value data is explorer.exe. If not change it to explorer.exe click ok, close Windows registry and Restart windows. Check problem solved. Next time windows start normally without any black screen stuck.
These are some of most working solutions to fix Windows 10 Black Screen with cursor problem. Also Read
Table of Contents
- 1 8 methods to fix Windows 10 stuck on Welcome screen
- 1.2 Method 2. Disable Credential Manager service
- 1.7 Method 7. Perform Automatic Repair
- 1.8 Method 8. Use System Restore
Many computer users reported about the same problem – Windows 10 is stuck on Welcome screen. Of course, you get mad because you need to use your computer immediately.But it’s better to remain calm and take some action to fix the issue. Many reasons might trigger the issue, starting from Wi-Fi connection, hardware problems or issues with Fast Startup[1]. Today we are going to show you methods how to get rid of the problem.

Windows 10 might stuck on Welcome screen.
8 methods to fix Windows 10 stuck on Welcome screen
If you experienced the problem on the laptop, you should simply remove its battery and keep it outside for a couple of minutes. Then put it back again and check if the problem reapers again. Additionally, you can use additional laptop battery if you have any. Sometimes, old batteries cause such problems.
Method 1. Disconnect from Wi-Fi Internet connection
Windows 10 might stuck on login screen because it connects to Wi-Fi and encounters some issues. Thus, you should disable your connection to check if it solves the problem. However, if you are using Ethernet cable, you should unplug it to see if it was responsible for it.
Additionally, users should disable third-party programs, such as SmartPass or fingerprint reader. These applications were reported for causing startup problems.
Method 2. Disable Credential Manager service
In order to turn off Credential Manager service[2], you have to run your PC to Safe Mode. This mode helps to identify what drivers and applications might be causing problems.
Steps to boot into Safe Mode
- Restart your computer several times while it boots until you see Preparing Automatic Repair message on the screen.
- Once you see the message, click Advanced options.
- Navigate to Troubleshoot > Advanced options > Startup Settings.
- When in Startup settings, click Restart button.
- When your computer restarts, you will see the list of possible boot options. Choose Safe Mode.
Turn off Credential Manager service
- When in Safe Mode, press Windows key + R.
- Type services.msc into the appear Run box and click OK.
- You will see Services window where you have to look up for Credential Manager service. Double-click it.
- Now you should see Credential Manager properties windows. Find Startup type option and choose Disabled from the menu.
- Click Apply and then OK.
- Restart the computer.
IMPORTANT: If Credential Manager service was disabled, try enabling it to see if it helps. Some users report that opposite action helped them to get rid of stuck Windows 10 Welcome screen.
Method 3. Disable Fast Startup feature
Disable Windows 10 Startup feature to fix random shutdowns.
Windows 10 may have taken advantage of this useful feature. Unfortunately, it might be the reason why you often encounter stuck window. Thus, you should boot into Safe Mode as explained in the previous method, and disable Fast Startup:
- When in Safe Mode, open Control Panel.
- Go to Power Options.
- Click on Choose what the power button does in the left menu.
- Click on Change settings that are currently unavailable link.
- Under Shutdown settings, find Turn on fast startup (recommended) option. Remove the tick near this entry and click Save changes.
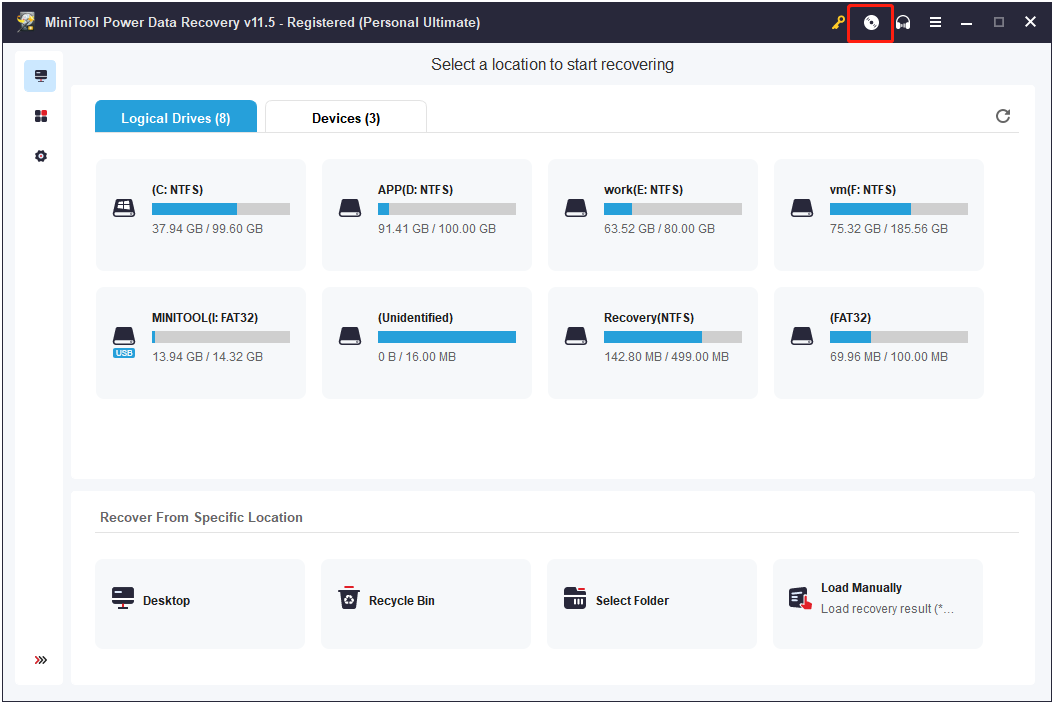
Method 4. Restart Windows Update service
- Reboot your computer into Safe Mode.
- When in Safe Mode, click Windows Key + X. From the appeared menu click on Command Prompt (Admin) option.
- In the Command Prompt enter these commands:
- net stop wuauserv
- cd %systemroot%
- ren SoftwareDistribution SD.old
- net start wuauserv
- Once they are executed, reboot your computer.
IMPORTANT. If this option is not available, you can run PowerShell as administrator.[3]
Method 5. Check SD card reader and other hardware
SD card reader was reported of freezing Windows 10 on Welcome screen. Thus, you should disconnect it and check if it helped to bypass Welcome screen. Additionally, other hardware might also be triggering the problem. Thus, you should try disconnecting those devices from the motherboard.
Method 6. Disconnect USB devices
USB keyboards, mouses, and other devices might be causing the problem as well.[4] Indeed, it might sound strange, but sometimes computers act oddly. Thus, you should unplug all USB devices and check if it helped to fix Windows 20 stuck on Welcome screen issue.
Method 7. Perform Automatic Repair
Windows 10 has built-in repair tool that can fix many problems, including being stuck on Welcome screen.
Instructions on how to use Automatic Repair tool
- During the boot, restart your computer a couple of times.
- Once the Advanced options button appears, click on it.
- Choose Troubleshoot.
- Go to Advanced options and here click Automatic Repair.
- Follow the instructions on the screen.
Windows 10 Stuck Before Login Screen Sharing
Method 8. Use System Restore
This Windows feature allows traveling back in computer’s time.[5] Thus, you should go back to the date before you encountered this problem and fix the issue.
Start Screen Windows 10 Stuck
Steps to run System Restore
- Restart your computer a couple of times during the boot until you see Automatic Repair message on the screen.
- Then Go to Troubleshoot
- Open Advanced options.
- Choose System Restore.
- Here choose your name and enter the password.
- Then click Next and choose restore point.
- Follow the instructions provided on the screen.
- Once System Restore is completed, check if the issue still exists.
