Using Oft In Outlook 2013 For Mac
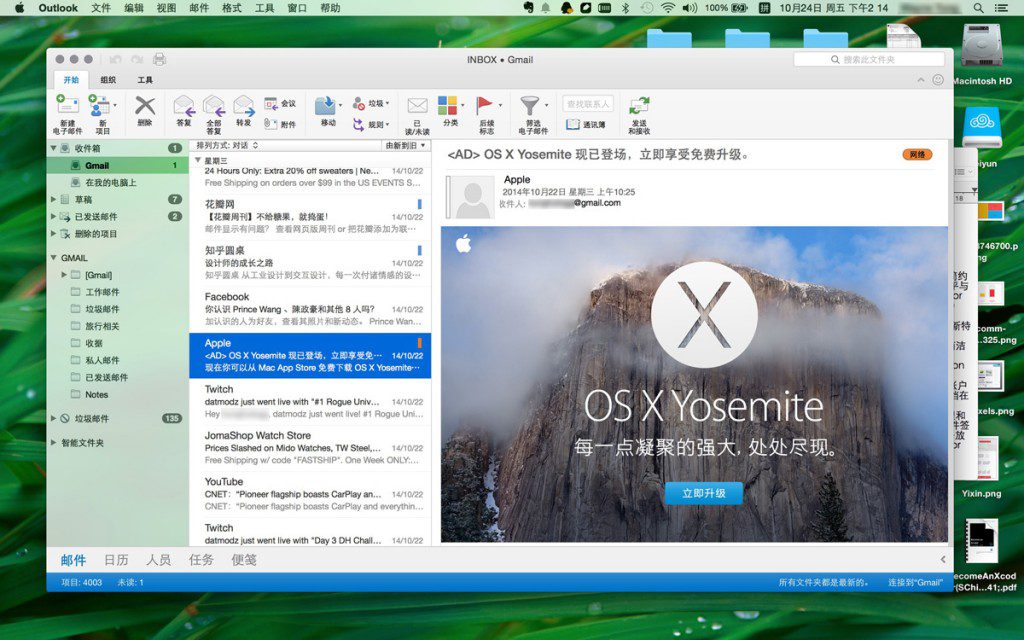
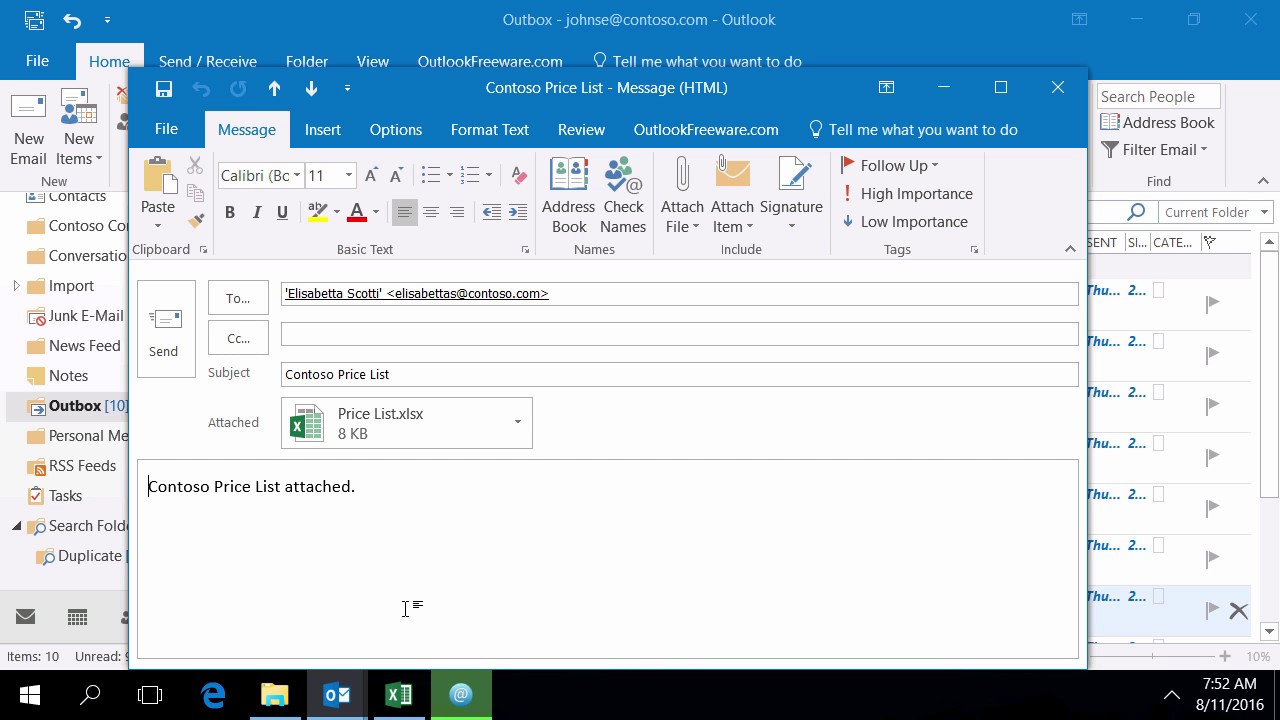
:max_bytes(150000):strip_icc()/23-create-and-use-email-templates-in-outlook-19c00a688f8c44fd88fff4bdfe0884da.jpg)
When you initially launch Outlook 2013, you see an Outlook 2013 Startup Wizard. The prompts and on-screen help are self-explanatory. Adding a mail account within Outlook involves — surprise! — a wizard.
Although Outlook 2013 and Windows Live Mail both handle your e-mail, Outlook 2013 is far superior in features and functionality. If you have both on your PC, use Outlook 2013 . . . you’ll thank me later.
Follow these steps to add an Internet e-mail account within Outlook:
- If you can’t remember the folder path of templates folder clearly, you can get the file location of Outlook templates with below steps: 1. In Outlook, select an email, and click File Save As. In the opening Save As dialog box, please select Outlook Template (.oft) from the Save as type drop down list.
- To use an email template you’ve created: Navigate to the Developer tab on the ribbon and click the Choose Form button in the Custom Forms group. In the Choose Form dialog window, use the dropdown list to select “User Templates in file System.”. You will see a list of all the email templates you currently have.
Using Oft In Outlook 2013 For Macbook Pro
Step 1: Click the Home New Items E-mail Message Using More Stationery in Outlook 2010 / 2013. If you are using the Outlook 2007, please click the Actions New Mail Message Using More Stationery. Step 2: In the Theme or Stationery dialog box, select stationery from the Choose a Theme: box, and click OK. Once your template email looks the way you want it to, click “File.”. Select “Save As.”. In the “Save as” window, change the “Save as type:” field to “Outlook Template (.oft),” and then click “Save.”. Your template is now ready to use. Get Outlook for Mac Outlook is included with Microsoft Office 365. Faculty and staff with full-service SUNet IDs can download Microsoft Office for Mac via webmail for free. See the Microsoft Office page for more information. Configure Outlook You can configure Microsoft Outlook to access your Office 365 account by setting up an Exchange connection.
1From the File tab, click Info. Then click the Account Settings button and choose Account Settings from the pop-up menu. (Whew!)
Outlook displays the dialog box.
2Click the New button on the E-Mail tab toolbar.
The Add Account Wizard appears. (Note that you can also change an existing account from the toolbar.)
Outlook 2013 can automatically set up most e-mail accounts for you. For virtually all home PC owners, that’s a POP3 server, which is the common choice with most dialup and digital subscriber line (DSL) or cable Internet service providers (ISPs). You can also set up a separate account for a web-based server (like Hotmail or Gmail).
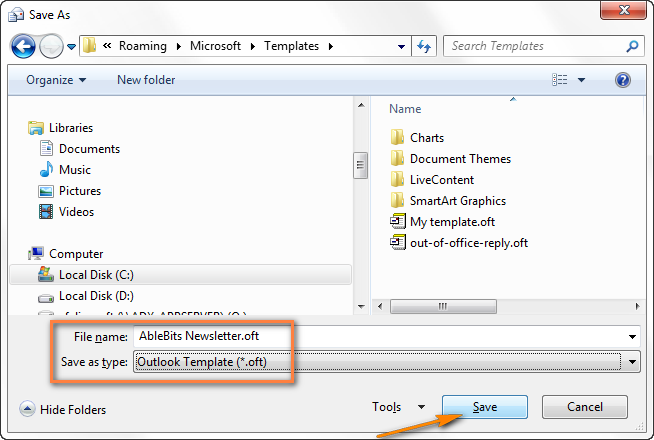
3Click the E-Mail Account radio button and click Next.
Provide Outlook 2013 with your account information, and it does the rest!
4Type your name into the Your Name box and then type the e-mail address supplied by your ISP into the E-mail Address box.
Finally, type your e-mail account password into the Password box and then retype it to confirm your spelling.

Check the documentation provided by your ISP for information like your e-mail address and password — if you can’t find it, a call to your ISP’s technical support line is in order. If you’re manually entering your ISP or company’s server information, click the Manual Setup or Additional Server Types radio button.
5Click Next.
Outlook attempts to connect to the specified server and download a sample message.
Any errors are reported at the bottom of the dialog box. If you misspelled your password, you can correct it and retry the connection. The wizard reports success after the connection has been made and the message downloaded.
6Click Finish to close the wizard.
Note that your new account has been added to the list in the Account Settings dialog box.
Oft Outlook Email
To remove an account or to specify a new account as the default, click the account in the list to select it, and then click the Remove or Set as Default buttons on the E-Mail tab’s toolbar.
