How To Create A Dropdown List In Excel For Mac
Easily create drop-down list with checkboxes in Excel: The Drop-down List with Check Boxes utility of Kutools for Excel can help you easily create drop-down list with checkboxes in a specified range, current worksheet, current workbook or all opened workbooks based on. Now, select the cell into which you want to add a drop-down list and click the “Data” tab. In the Data Tools section of the Data tab, click the “Data Validation” button. The Data Validation dialog box displays. On the Settings tab, select “List” from the Allow drop-down list (see, drop-down lists are everywhere!). The drop-down list is a great way to seem like a superuser and impress your co-workers and boss 🙂 At the same time, it’s a very user-friendly asset in almost all custom-made Excel sheets. In this tutorial, I’m going to show you: The 5 steps to create a drop-down in 1 minute or less. I call it the “1 Minute Drop-Down”. The drop-down list is a great way to seem like a superuser and impress your co-workers and boss 🙂. At the same time, it’s a very user-friendly asset in almost all custom-made Excel sheets. In this tutorial, I’m going to show you: The 5 steps to create a drop-down in 1 minute or less. I call it the “1 Minute Drop-Down”. To create a drop-down list: Select cell B3 to make it the active cell.
- How To Create A Dropdown List In Excel For Mac Shortcut
- Excel For Mac > Fill In Empty Cells With Data From The ..
You can add a drop down list in a cell, to make it easy for people to enter data. It's really easy to make a simple drop down. Then, after you've made a basic list, experiment with fancier features, like hiding items that have been previously selected.
Make a Basic Drop Down List
It's easy to make a drop down list with Data Validation. In this example, people will pick the name of the printers that they use in the office.
List the Items
First, create a list of printers for the drop down
- List the printers on a different sheet, in a single column
- Then, to name the list, select all the cells, click in the Name Box, type a one-word name 'PrimaryList', and press Enter
Here is the name, 'PrimaryList Prodad mercalli v2 keygen for mac. ', being typed in the Name Box.
Create the Drop Down List
Next, select the cell(s) where you want the drop down list to appear
- On the Excel Ribbon, click the Data tab
- Click the Data Validation command
- From the Allow drop down, select List
- Click in the Source box, and press the F3 key, to see a list of the names in the workbook
- Click on the PrimaryList name, and click OK. That name is added to the Source box, with an equal sign in front of it
- Click OK, to create the drop down list in the cell.
Select an Item
Now, when the cell is active, you can see an arrow at the right border. Click the arrow, and select your primary printer from the list.
That blue cell has also been named – PPSel (short for Primary Printer Selected)
Hide Used Items
Now it's time to make the data entry sheet a little fancier. We'll add two more drop down lists, where people can choose the names of the backup printers that they use.
The list of printers is almost the same, but we don't want them to pick their primary printer again. That printer should be removed from the list.
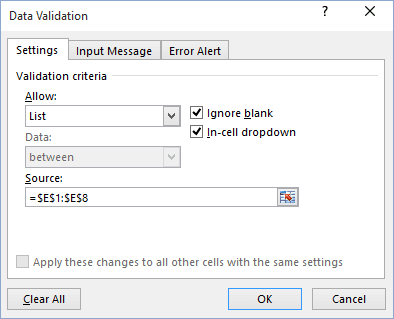
Number the Unused Items
To check which printer was selected as the primary printer, we'll add a formula in the column beside the PrimaryList.
NOTE: I've formatted the list as a named Excel Table, so when I enter the formula in the first row, it will automatically fill down to the last row.
- The new column has the heading NotUsed.
- The formula in cell C4 is:
=IF(COUNTIF(PPSel,[@Printer]),',SUM(MAX(C$3:C3),1))
That numbers every row, except the one with the printer selected as the Primary Printer (PPSel)
List the Backup Printers
Next, create another named table, with a list of ID numbers from 1 to 10 (to match the number of printers)
In the column to the right, put the heading, 'Backup'
Put this formula in the first data row in that column:
=IF(E4>MAX(Table1[NotUsed]),', INDEX(PrimaryList, MATCH([@ID], Table1[NotUsed],0)))
The formula:
- Checks the ID number, to see if it's greater than the MAX number in the NotUsed column
- If it is greater the result is an empty string
- Otherwise, it uses MATCH to find the position of that ID number, in the NotUsed column
- The INDEX function returns the printer name from that row.
Name the Backup List
Witcher 3 point of no return romance. Next, you'll create a dynamic named range with the list of Backup Printers.
- Select the cell F2, just above the 'Backup' heading cell
- On the Excel Ribbon, click the Formulas tab, and click Define Name
- Type 'BackupList' as the name
- In the Refers to box, enter the following OFFSET formula, and click OK
=OFFSET(Lists!$F$3,1,0,MAX(Table1[NotUsed]),1)
The formula returns a range of cells, with the number of rows based on the maximum number in the NotUsed column. You can see that range outlined with a green dashed line, in the screenshot below.
How To Create A Dropdown List In Excel For Mac Shortcut
Add the Backup Printer Drop Down Lists
As the final step, add two more drop down lists on the data entry sheet.
For these drop downs, use the named range that you just created – BackupList
After you select a Primary Printer, its name won't appear in the list for the Backup Printer selection cells.
Get the Sample Workbook
There are other examples, and the sample workbook for this example, on the Hide Used Items page of my Contextures site.
Excel For Mac > Fill In Empty Cells With Data From The ..
_________________
